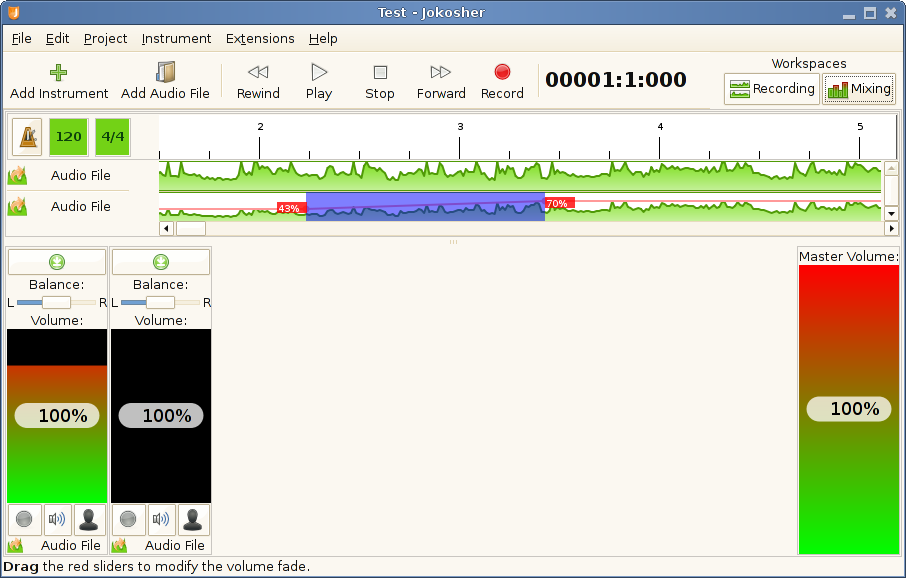This is the main mixing view. This view displays smaller versions of your instrument tracks as well as mixing sliders for adjusting instrument volume levels. This is where you mix your final project.
Much of the functionality of the the section called “The Recording Workspace” is still available. The emphasis, though, is on getting the balance right between the instruments.
— each Instrument has a corresponding slider. These sliders control the overall volume in the mix of that Instrument. Volume is displayed on the slider as a range from 0% to 100%. Notice that as the slider is moved, the volume level changes audibly and visually.
— at the top of each slider is an icon that can be clicked to hide that instrument. It's still there, just hidden out of view. At the bottom of the screen just above the status bar is an Instruments Not Shown list. Click on an instrument in the list to display it normally again.
Hiding Instruments is useful when you have many instruments and only want to work on a few at a time. For example if you have 3 vocalists, you could mute and hide all other instruments, while you mix the vocals.
— at the far right of the screen is the slider. This slider changes the overall volume of the project.
Once your project is ready to be mixed down, the Mixdown Profiles allow you to automate post-mixing processes like podcasts, uploading files to a server, creating playlists and so on.
To access them, go to → In there, you'll be able to customize your mixing down process. By default, an export to ogg action is added automatically. You can change the its file format if you wish to do so.