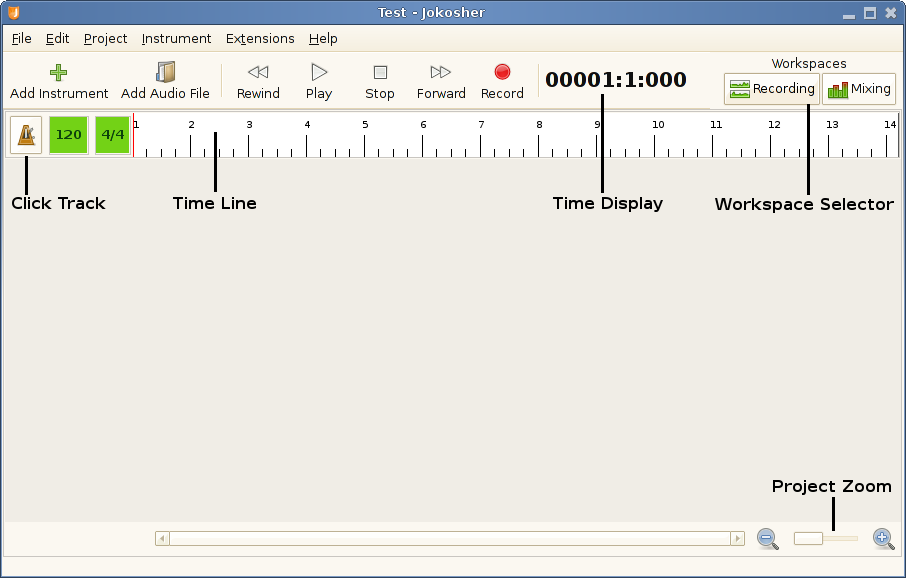The main Jokosher window is where the action happens:
On Jokosher, everything happens inside a single window, making it simple to see what is going on at any time.
Along the top side of the screen you can see the menus. Virtually every possible action in Jokosher is available through them, so if you are can't figure out how to do something, be sure to browse them first.
— opens a new project in the existing window. If there are changes in the current project, you will be offered a chance to save them.
— opens an existing project. If there are changes in the current project, you will be offered a chance to save them.
— saves the current project. This option quickly saves all information in the project including Undo and Redo history.
— analogous to the Save functionality, but this option allows you to save the project under a different name.
— closes the current project without closing Jokosher. Again, you'll get a chance to save the project if there are changes.
— this submenu lists up to the last 8 projects opened in Jokosher. This is a convenient way to move quickly from one project to another.
— brings up a dialog that begins the final stage of your project - the mixdown. Choose a name for the output file, a location where you want it saved, and an output format. Jokosher will then mix the project and save it as a single audio file in your chosen format.
Optionally, you can add additional mixdown steps to further customize what happens during the mixdown operation. For example, you can run a script that gets executed after mixing the files down, uploading them to a remote server.
— quits Jokosher completely. You will get a chance to save any unsaved work.
— Reverts the last change made to the project.
— Redoes the last thing that was reverted with .
— Removes the selected object from the project and places it on the clipboard, replacing what was there previously.
— Puts a copy of the currently selected object on to the clipboard, replacing what was there previously.
— Places the contents of the clipboard into the project. See the section called “Editing” for details on selecting pieces of audio to cut, copy and paste.
— Removes the selected object from the project and discards it.
— Opens the Jokosher Preferences window.
— See the section called “Adding Instruments” for more information.
— Imports a given audio file into a new Audio file instrument. This is equivalent to adding a new instrument, then importing an audio file into it.
— This dialog lists each instrument in the project and shows which input from your sound card is connected to it. For each instrument, you can change its connection by clicking the drop-down box and choosing an input to connect.
— Selects how time is displayed on the Time Line. The options are Show as Bars, Beats, Ticks or Show as Hours, Minutes, Seconds.
— Adds an audio file to an already existing instrument. This is very similar to the Project — Add Audio File function, but it doesn't create a new instrument to place the imported audio into.
— Changes the type of the selected instrument.
— Removes the currently selected instrument from the project.
— This menu section is variable since it lists all the available extensions. Each entry opens the corresponding extension.
— Opens the extension manager dialog. It allows adding, removing and disabling extensions. See the section called “Jokosher Extensions” for more information.
— Opens the Jokosher user manual you are currently reading.
— Opens the Jokosher Launchpad site to report bugs.
— Opens the Jokosher online forums website on your preferred web browser.
— Lists the different ways you can contribute to Jokosher. Jokosher is still in development and can always use your help.
— Opens a dialog box that lists the many people who have worked to bring you Jokosher.
— The complete license for Jokosher.
Below the menus are the main toolbar buttons. These buttons are ideal when you're perched over the desk, holding your guitar. They can be used to perform the following actions:
— click this button to add an instrument to the project. See the section called “Adding Instruments” for more information.
— Same as →
— these buttons control playback and recording.
Time display — shows the current elapsed time in the project. Time will be displayed in hours, minutes and seconds or bars, beats and ticks, depending on the time format you've chosen in the menu.
— these buttons allow you to switch between the two workspace views in Jokosher.
— this feature generates a click that you can play along with. You can set its speed in beats per minute and change its time signature.
Time Line — this ruler gives you a visual representation of your project in time. The line will be marked off in measures or in seconds, depending on your current time format.
Project Zoom — this area at the bottom of the main window will help you zoom in and out and scroll the project quickly. The minus and plus icons will zoom the time line out and in, respectively. The center icon will return you to a medium zoom. If the area of your project doesn't fit entirely on the screen, you can drag the scroll bar to adjust the zoom level dynamically.
The Jokosher preferences menu can be accessed by clicking → . Here you can change many settings that determine how Jokosher works. Note that these settings will be saved for Jokosher globally, not on a per-project basis.
Application Start-up — Chooses how Jokosher will act when it first starts. The available options are:
— the default. Choose this option if you'd like to pick a project everytime Jokosher starts.
— Choose this option if you'd like to skip the welcome dialog and jump to the project you had open the last time you used Jokosher.
— Choose this option if you want total control. You can open a project later from the menu.
Recorded Audio Format — Choose the format in which Jokosher will save the audio during recordings.
Recording Sample Rate — Choose the sample rate used for recording audio in Jokosher.
Audio Output Plugin — Choose the audio hardware and Gstreamer pipeline used for playback.
— Sets the output profile for Jokosher.
— Sets the custom pipeline to use for Gstreamer.
— Sets the ALSA device to use with Jokosher.