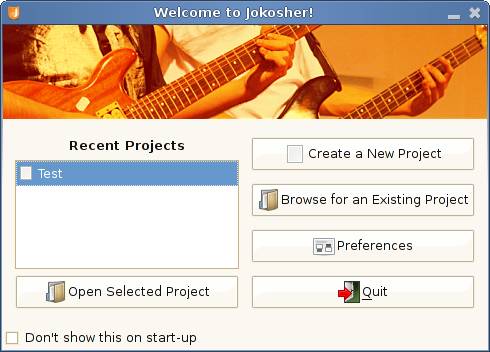You can start Jokosher in the following ways:
- menu
Choose →
- Command line
To start Jokosher from a command line, type the following command, then press Return:
jokosher
filename.jokosherwhere
filename.jokosheris the name of the file you want to open.
When Jokosher starts, you see the following window:
The welcome dialog has a number of different facilities:
Recent Projects - this list provides a simple means of accessing your most recent projects, with the most recent ones at the top. To load a project just double-click it.
‐ click this button to create a new Jokosher project. See the section called “Creating a New Jokosher Project” for more information.
‐ this button pops up a file dialog box to allow you to find an existing project file on your computer. See the section called “Opening Jokosher Projects” for more information.
‐ clicking this button displays the main Jokosher preferences window.
‐ click this to exit out of Jokosher.
To disable the welcome dialog, check the Don't show this on start-up checkbox. You can reenable it in the → window. There are other options you can configure for Jokosher start-up, see the section called “Configuring Jokosher Preferences” for more information.
You can create project by either selecting the button from the welcome dialog or by clicking → in the main window.
A dialog box then appears and you are asked for some details:
Project Name — enter a name for the project here. This is most likely going to be the song title or podcast title.
Folder — select a folder where your project will be stored. Please note that the folder you select will have a new directory created for it. So, as an example, if you select /home/user/projects for this option and your Project Name is Song, a directory called Song inside /home/user/projects will be created.
Author — enter your name or the name of your band in this box. This is the author of the project.
When you have added these details, click the OK button to continue.
Note
If this is your first time using Jokosher, jump to the section called “The Main Jokosher Window”.
You can open existing projects by either selecting Browse for an Existing Project from the Welcome Dialog or clicking → in the main window.
When you select this option, the GNOME file picker will appear. Jokosher
projects are stored in a directory with the same name as the project.
Inside that directory is a .jokosher file. Double click
on it to load it.
Note
If this is your first time using Jokosher, jump to the section called “The Main Jokosher Window”.